VSCode Windows 下 C 环境配置教程
说在前面:
- 只供感兴趣的同学参考,非必做,做了也不会获得任何形式的加分。 同时,配置存在一定的难度,如果不想折腾,建议右转选择 VS。
- 助教的环境为科大正版软件下的 Win10 镜像,可能存在因系统版本/电脑配置不同导致的配置不成功,也可能存在因助教水平不足造成的疏漏,欢迎各位同学指出,本文也将在 https://ics.liuly.moe 进行及时的更新。
- 请配置有问题的各位一定看一下“注意事项“部分。
下载 VSCode
先给出 Windows 64bit 机器的懒人链接 https://vscode.cdn.azure.cn/stable/784b0177c56c607789f9638da7b6bf3230d47a8c/VSCodeUserSetup-x64-1.71.0.exe。
其余可以去官网下载:https://code.visualstudio.com/Download,这里不挂梯子下载速度可能会很慢,可以用国内镜像,把 az764295.vo.msecnd.net 替换成 vscode.cdn.azure.cn。
之后就打开 Installer 自动安装就行了。
下载 MinGW-w64
这个是编译器套件,包含了 Windows 下的 GCC(C 语言编译器)等。C/C++ 是编译语言,而 VSCode 只是文本编辑器,我们需要为其指定编译器。
下载链接为:https://sourceforge.net/projects/mingw-w64/files/mingw-w64/,选择前两项中的一个下载(一般下载 x86_64_posix-seh 这一项,seh 和 sjlj 的区别感兴趣的可以自行 google):
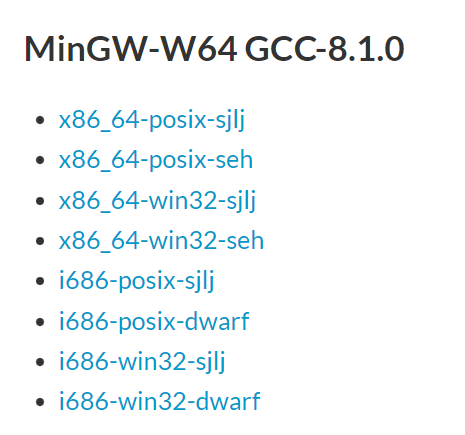
下载完并解压后,可以得到这样的文件夹:
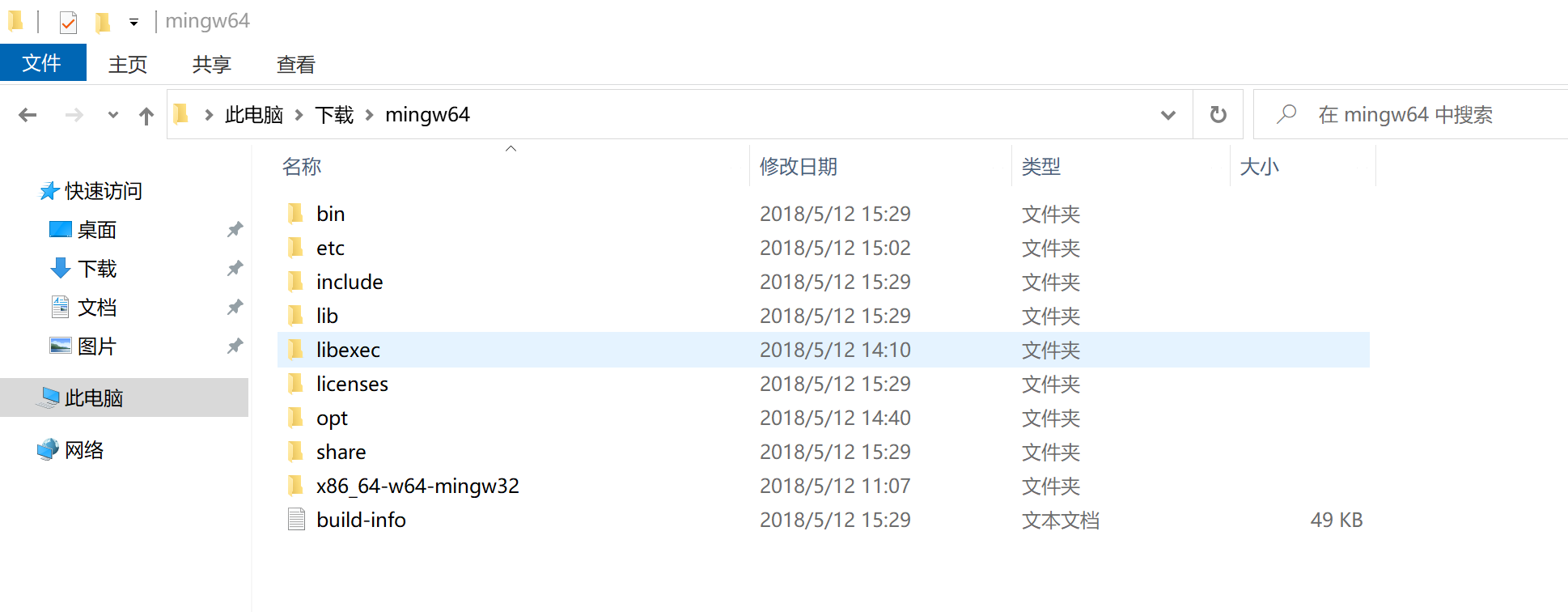
打开 VSCode,通过快捷键 ctrl + ` (左上角的反斜杠)打开终端(默认使用 Powershell,建议不要用 cmd),输入 gcc --version

可以发现还不能识别,我们需要把 mingw 所在路径的 bin 文件夹路径加到环境变量里。
获取 bin 文件夹路径
bin 文件夹路径的获取可以通过右键 bin 文件夹里的空白地方得到:
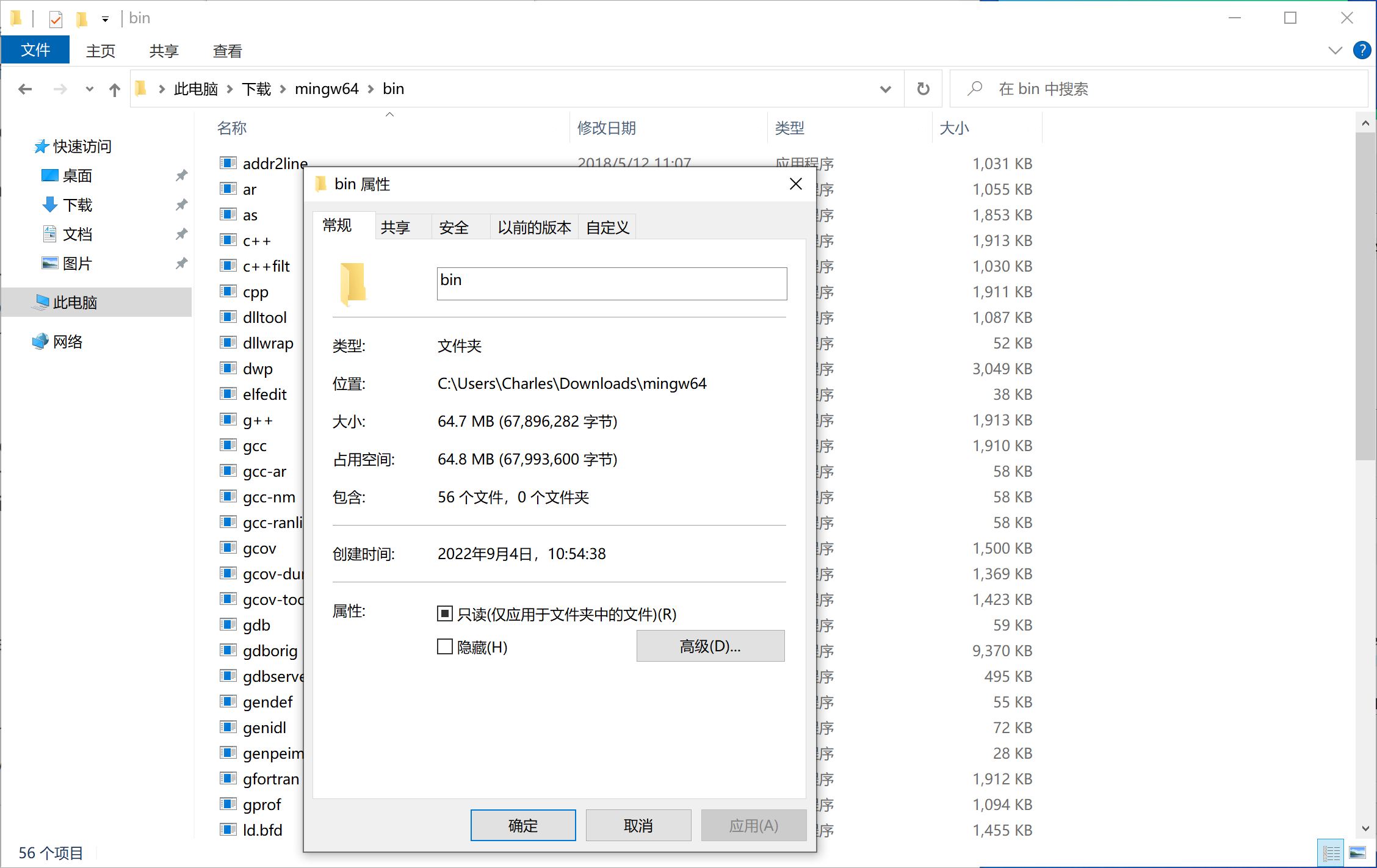
以上图而言,在 ...\mingw64 这一串路径上后加上 \bin 就是 bin 文件夹路径
增加环境变量
左下角系统搜索框,搜索“环境变量”:
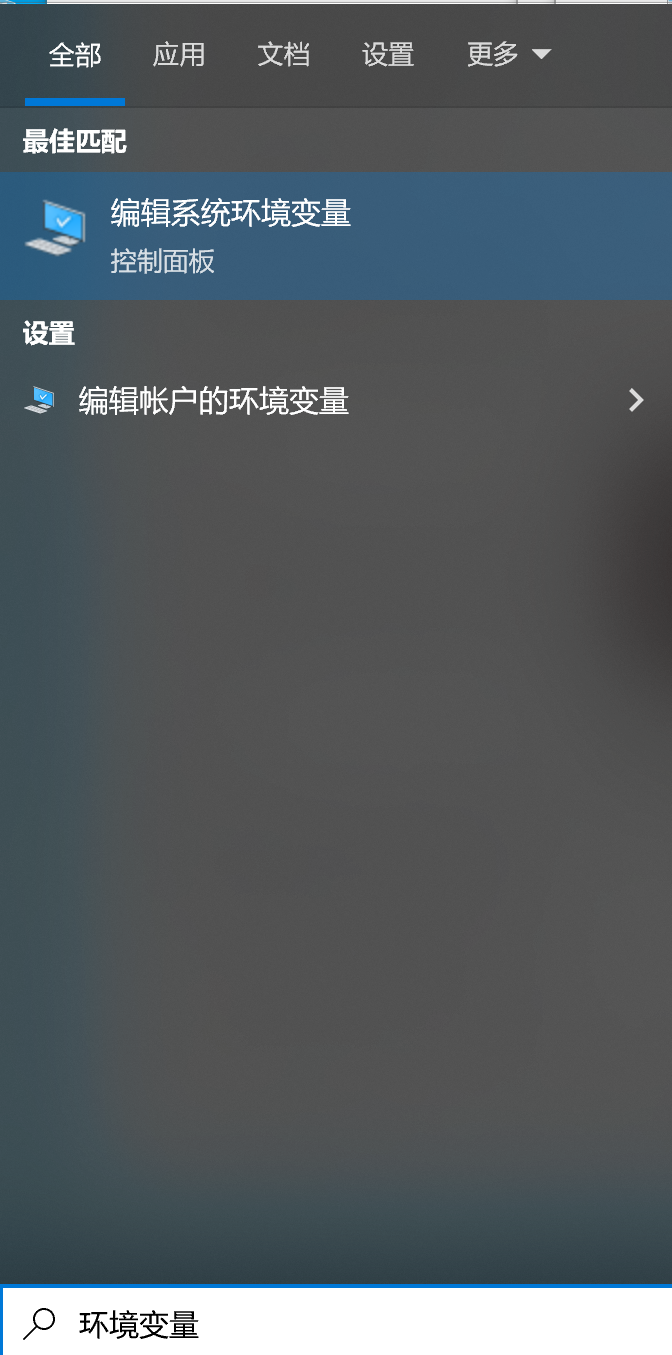
选择“编辑系统环境变量”,点击右下角的“环境变量”,然后双击用户变量或系统变量中的 Path(这里如果你就一个用户加在哪都没区别,我这里加在用户变量里),点击右侧的”新建“,将之前获取到的 bin 文件夹路径 添加到环境变量:
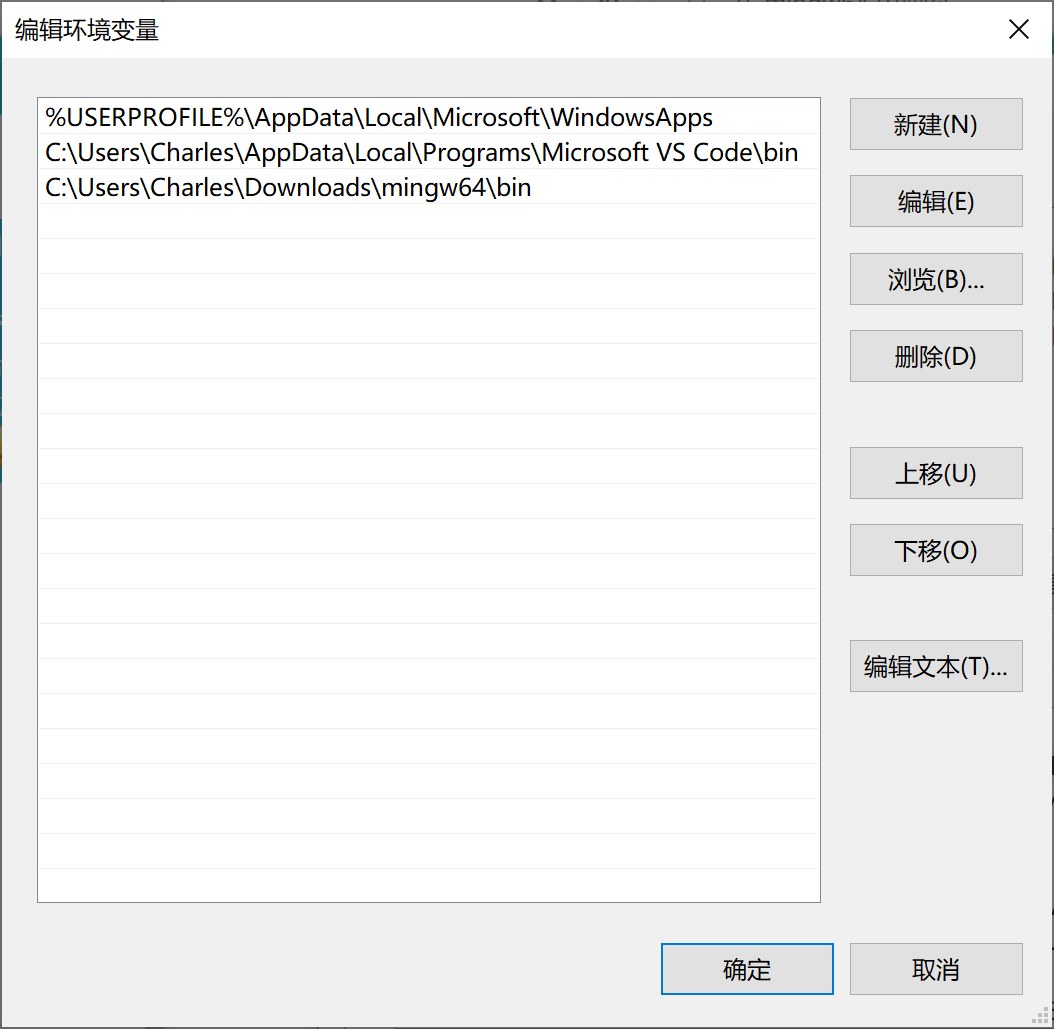
(最后一条就是我们新添加的环境变量)
之后重启 VSCode 再次输入 gcc --version,如果得到如下输出说明配置成功:
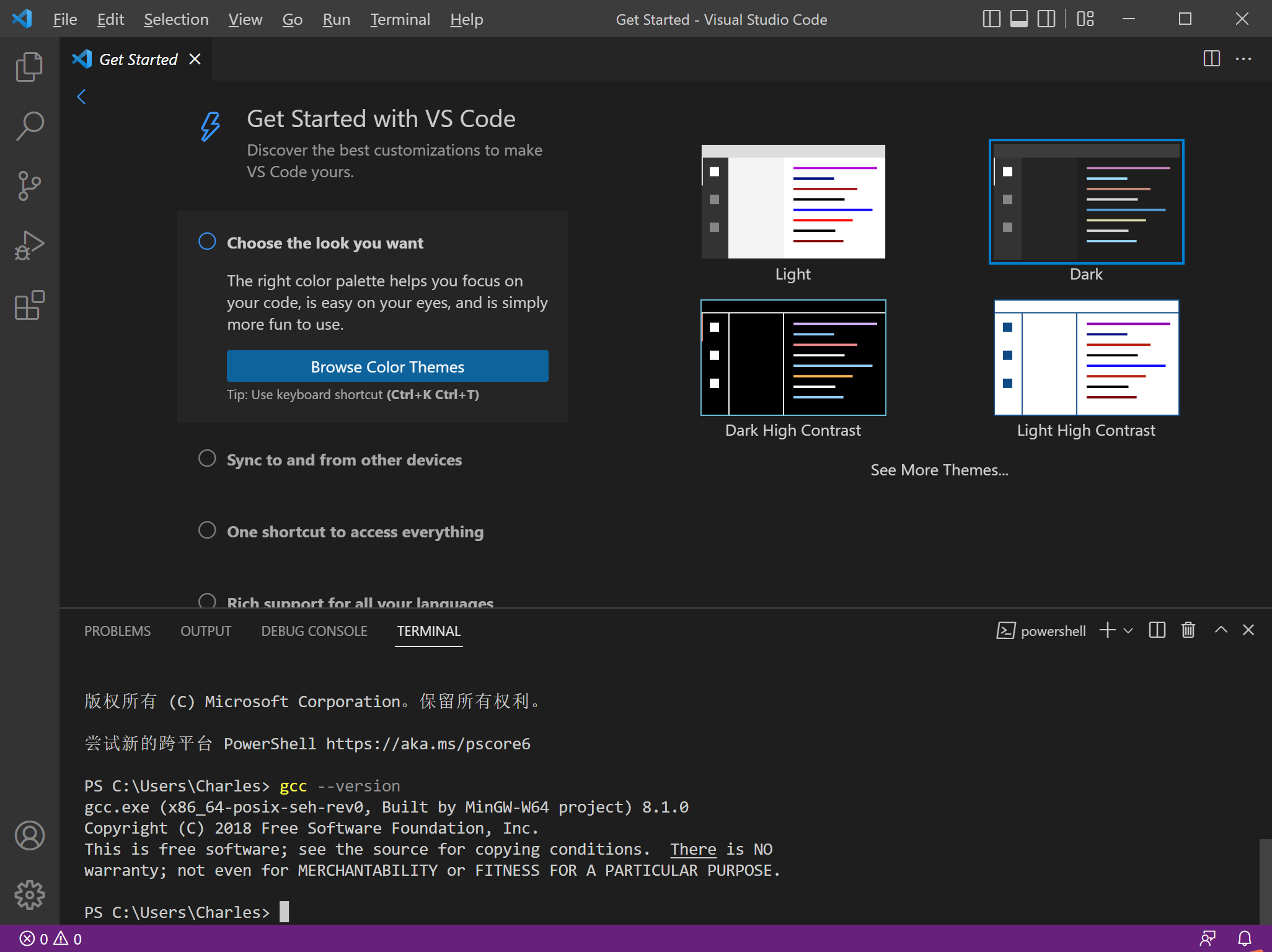
(如果还没有可能需要重启电脑)
下载“C/C++”插件
搜索 c,装下载量最多的那个(图里第一个)
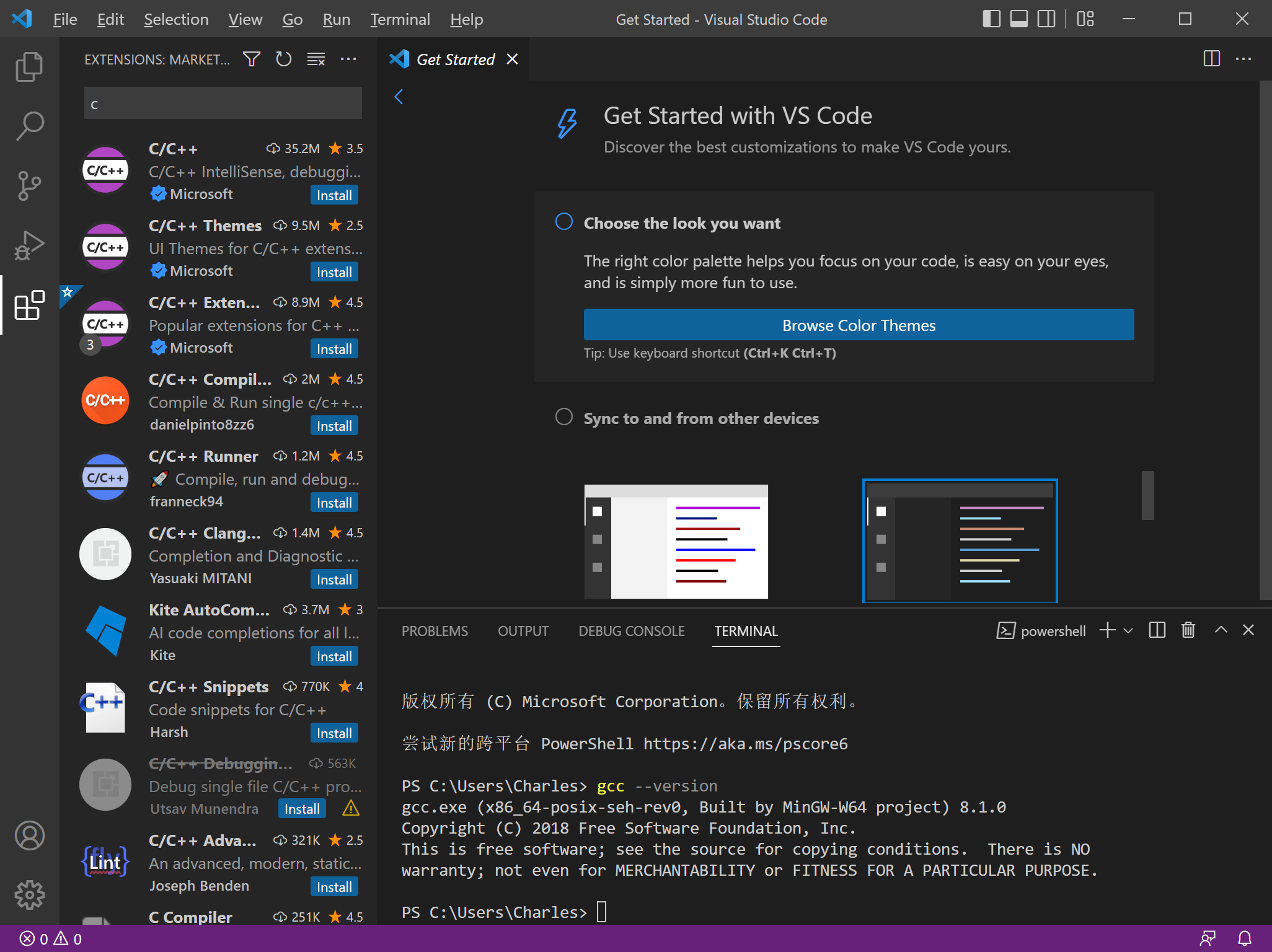
之后随便新建一个文件夹作为你的 C/C++ 工作区,在里面新建文件 hello_world.c,内容随便写,保存后按 F5,会跳出如下页面:
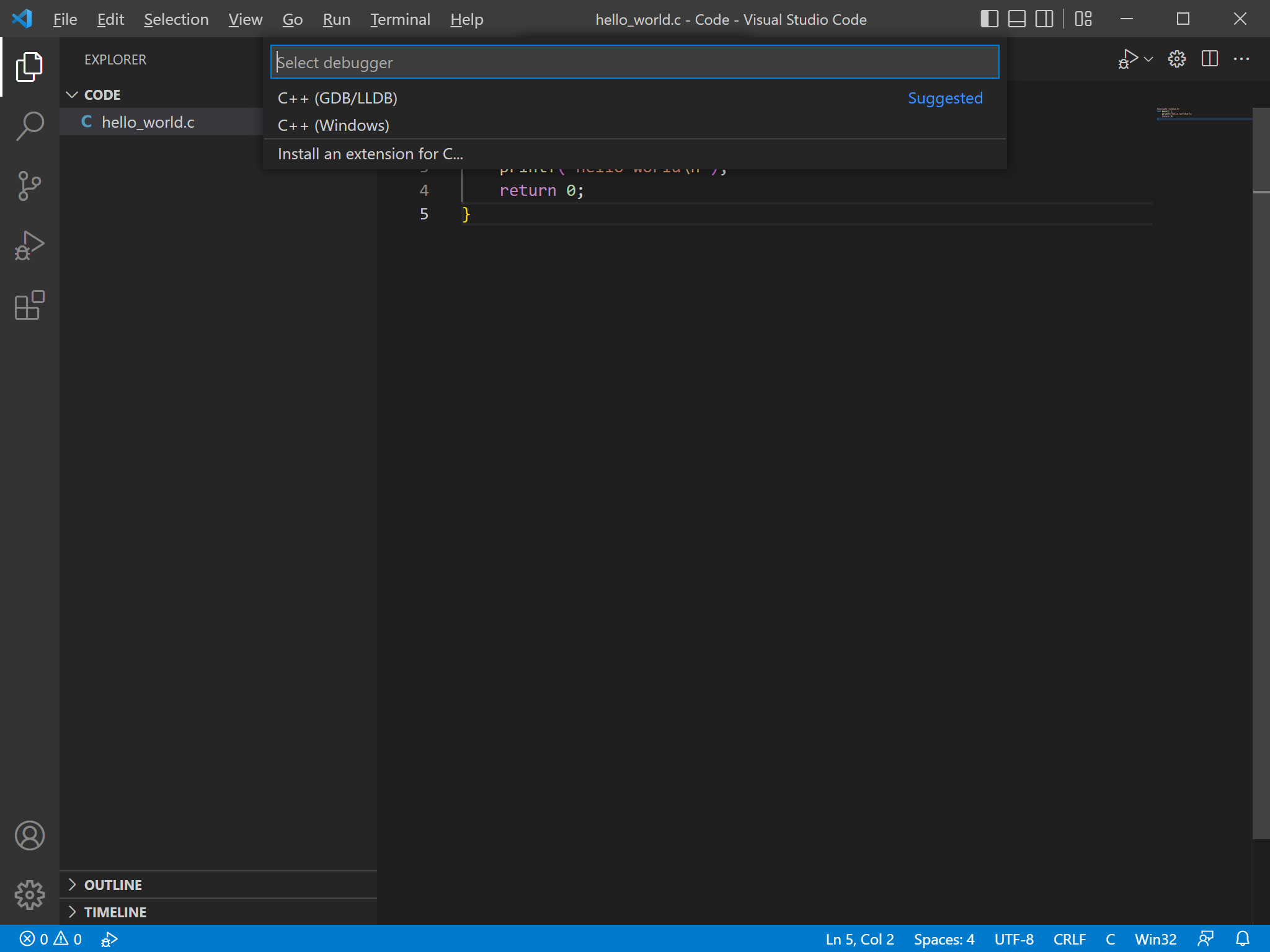
选第一个,之后再选第一个,可以发现已经生成了 hello_world.exe,并在终端有了 hello world 的输出:
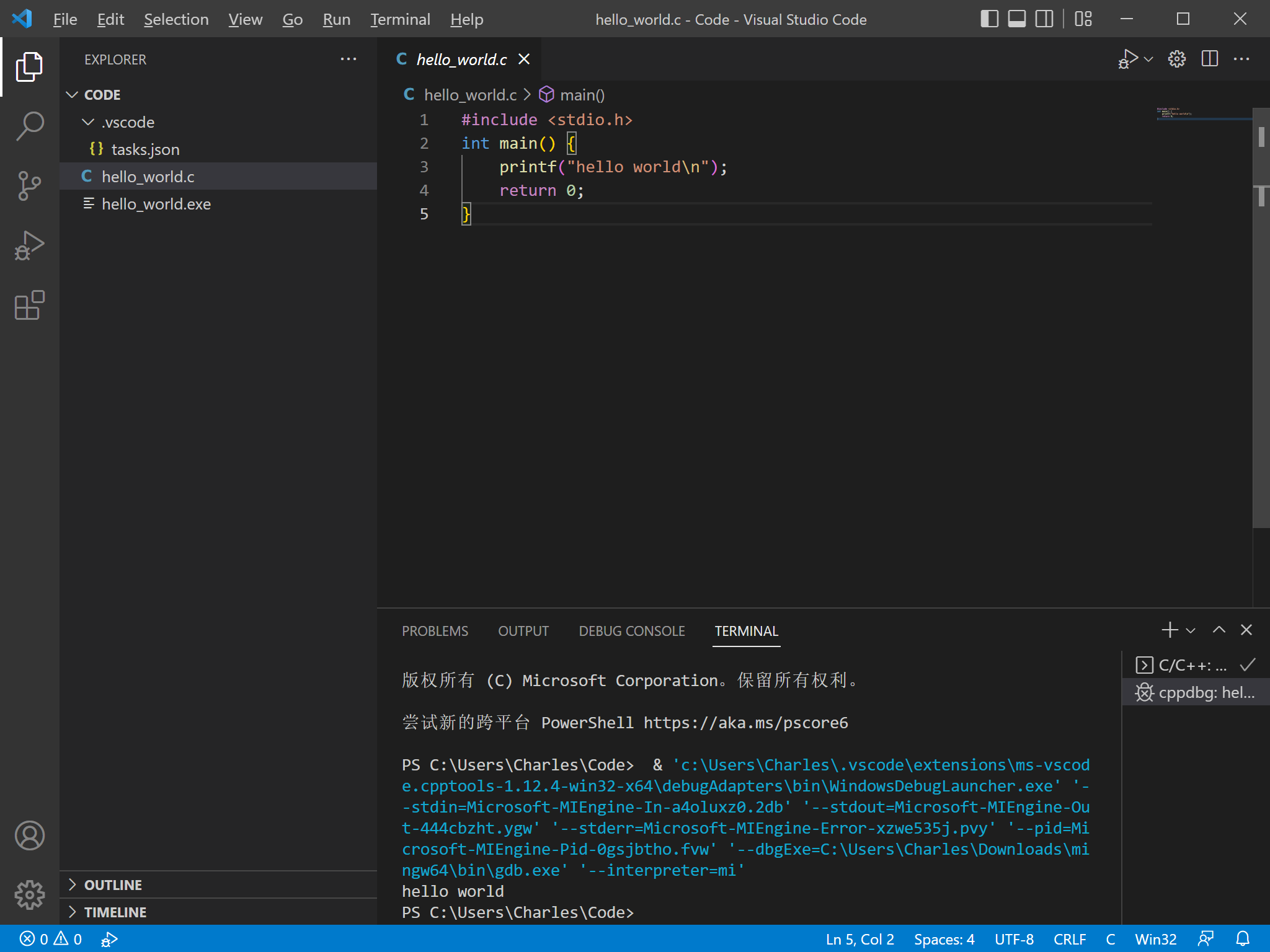
同时可以注意到 VSCode 自动生成了 .vscode 目录,里面的 tasks.json 内容是这样:
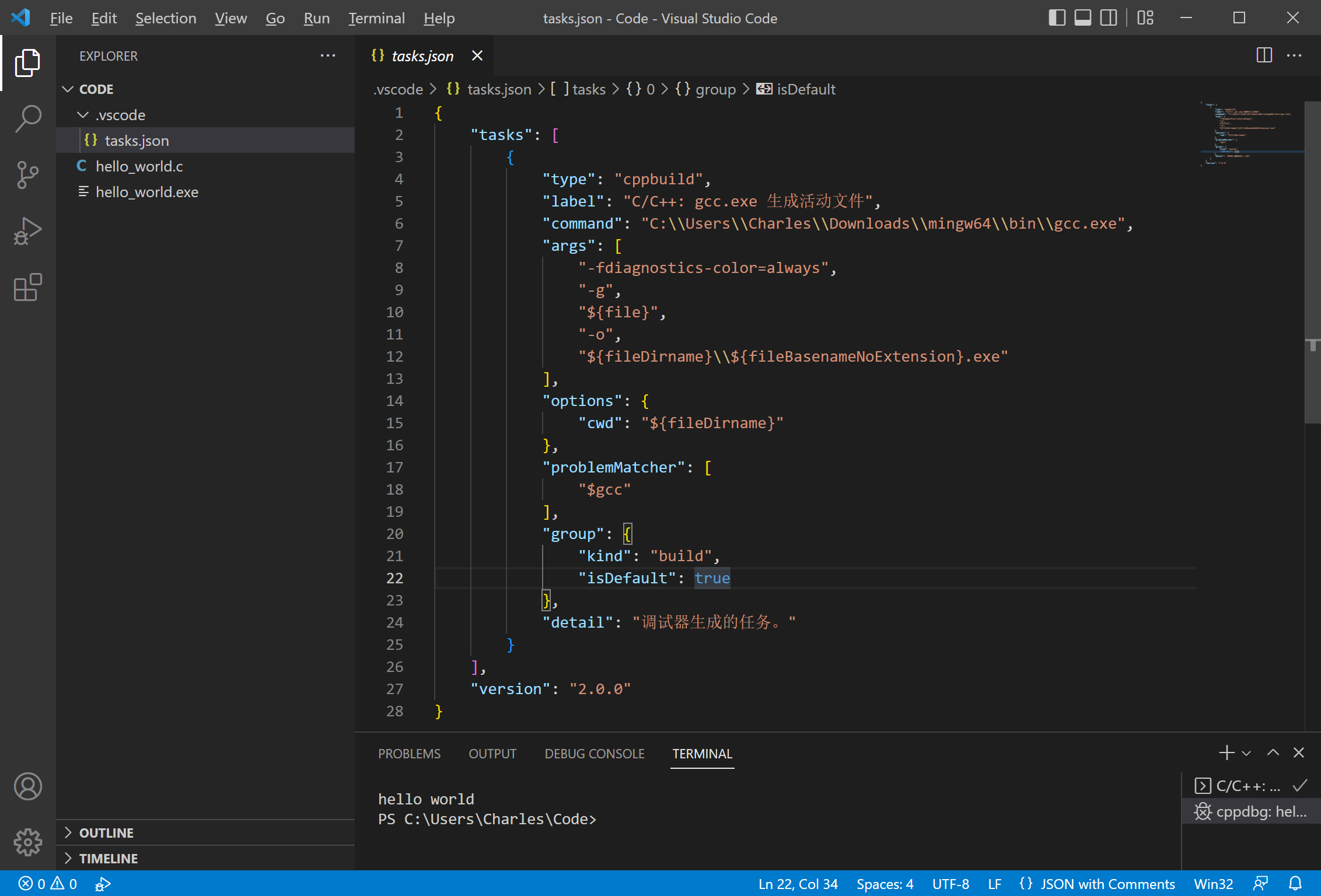
看起来可能有点复杂,其实就是在按 F5 后帮我们执行了 gcc -fdiagnostics-color=always -g hello_world.c -o hello_world.exe。如果我们删除 hello_world.exe,在命令行手动编译并执行,也一样能得到输出
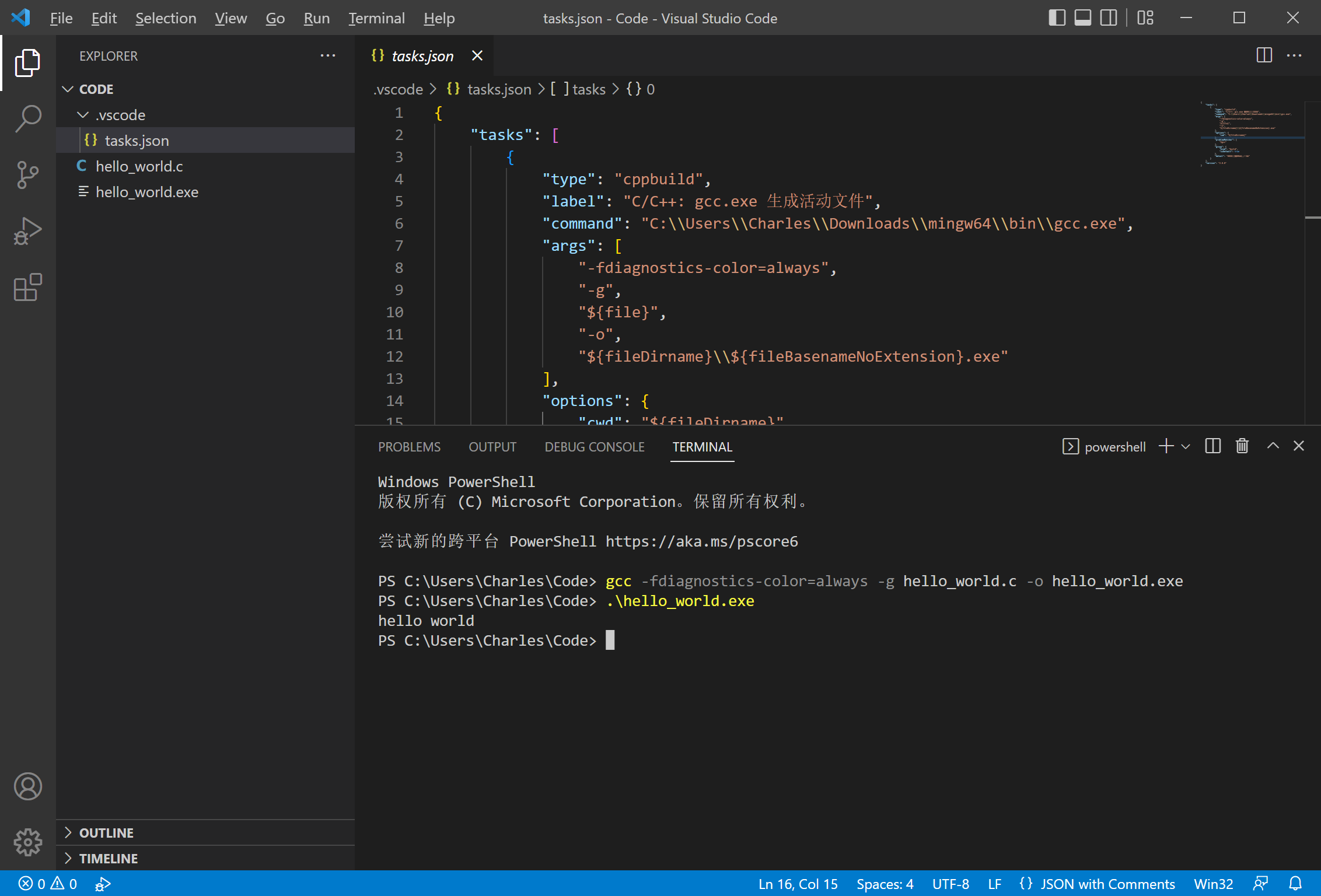
VSCode 比命令行强大的功能在于图形化的 GDB 调试,可以直接在行号左边打断点调试,大家可以自行尝试。
注意事项
所有路径都尽量不要出现中文。
配置完成后只能在该 workspace 下进行编译,如果新建了 workspace 需要重复上述过程。
如果需要编译 C++ 文件,把 command 里的
gcc改成g++。如果还是有问题,我提供一组
launch.json和tasks.json,请大家根据注释查看是否需要修改部分配置项(如果 MinGW 已经加入环境变量应该可以直接使用),之后它们拖进.vscode文件夹即可(注意两个文件都需要替换)。launch.json:json{ "version": "2.0.0", "configurations": [ { "name": "(gdb) Launch", "type": "cppdbg", "request": "launch", "program": "${workspaceFolder}/${fileBasenameNoExtension}.exe", "args": [], // 程序调试时传递给程序的命令行参数,新手建议放空 "stopAtEntry": false, "cwd": "${workspaceFolder}", "environment": [], "externalConsole": false, // 调试时是否显示控制台窗口,建议设为 false "MIMode": "gdb", "miDebuggerPath": "gdb.exe", // MinGW 已经加入环境变量就不用改,否则要改成你 gdb 的路径 "preLaunchTask": "compile", "setupCommands": [ { "description": "Enable pretty-printing for gdb", "text": "-enable-pretty-printing", "ignoreFailures": false } ] } ] }tasks.json:json{ "version": "2.0.0", "tasks": [ { "type": "cppbuild", "label": "compile", // 跟 launch.json 里面对应 "command": "gcc.exe", // MinGW 已经加入环境变量就不用改,否则要改成你 gcc 的路径,C++ 就改成 g++ "args": [ "-g", // 加该参数才能使用 GDB 调试 "${file}", "-o", "${fileDirname}\\${fileBasenameNoExtension}.exe" ], "options": { "cwd": "${fileDirname}" }, "problemMatcher": ["$gcc"], "group": { "kind": "build", "isDefault": true }, "detail": "调试器生成的任务。" } ] }如果出现
preLaunchTask"compile"已终止,退出代码为-1的报错,请检查是否是对.c或.cpp文件进行编译。
后话
刚刚只完成了最基本的配置,关于多文件的编译,涉及到链接等知识,后续如有需要会教大家进一步的配置方法,感兴趣的同学可以查阅 微软官方的文档 亦或是 Make 和 CMake 的教程,这里不多赘述。